Windows 10 richtig herunterfahren (ohne Schnellstart-Hybridmodus)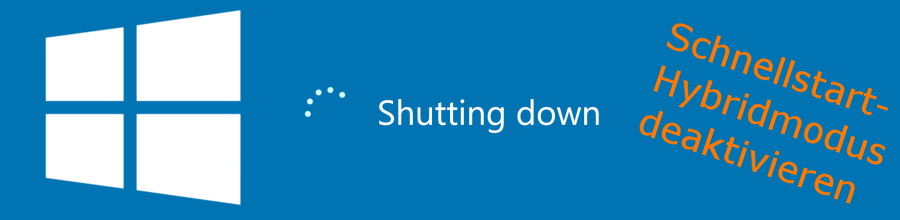
Inhaltsverzeichnis
- Beschreibung - Mit Umschalt-Taste (Shift) - Mit Cmd Befehl - Schnellstartmodus dauerhauft deaktivieren - Batch -File für richtiges Herunterfahren - Desktopverknüpfung - Neustart BeschreibungSeit dem neuen Windows 10 Update (10 1607, 1703 Creators Update / 1709 Fall Creators Update) wird das Windowssystem über den Herunterfahren Befehl nicht mehr vollständig heruntergefahren, sondern befindet sich im sogenannten Schnellstart-Hybridmodus.Damit bei gewissen Treiber- oder Hintergrundtask-Problemen das Windows trotzdem ganz beendet werden kann, muss das System teilweise ganz heruntergefahren werden. Untenstehend 4 Möglichkeiten um das Windows 10 System vollständig/komplett herunter zu Fahren (echter Windows Shutdown). Mit Umschalt-Taste (Shift)In dem beim auf Herunterfahren drücken gleichzeitig die [Umschalt-Taste] (Shift/Grossschreibetaste) gedrückt wird, fährt Windows "richtig" herunter und löst beim nächsten Starten einen Kaltstart aus.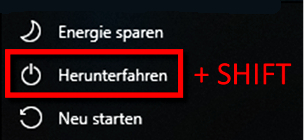 Mit cmd-BefehlMit folgendem Befehl wird Windows 10 ganz heruntergefahren und beim Aufstarten alles neu eingelesen.[Windows-Taste] + [R] oder in die Suche der Taskleiste folgender Befehl eingeben: shutdown -sg -t 0 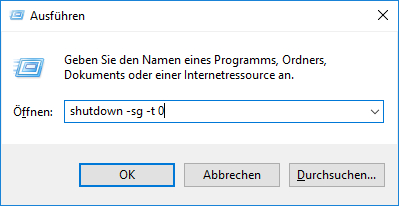
Schnellstart über die Energieoptionen dauerhaft deaktivierenMit folgenden Einstellungen/Schritten wird Windows 10 dauerhaft ganz heruntergefahren, statt nur in den von Windows standardmäsigen Schnellstart-Hybridmodus versetzt.Energiesparplan in die Suche der Taskleiste eingeben und den Eintrag Energiesparplan auswählen anklicken. 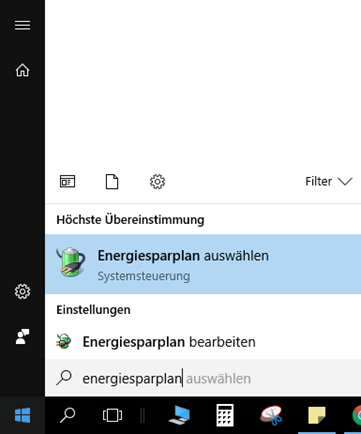
Nun Links im Menü "Auswählen, was beim Drücken des Netzschalters geschehen soll" anklicken. 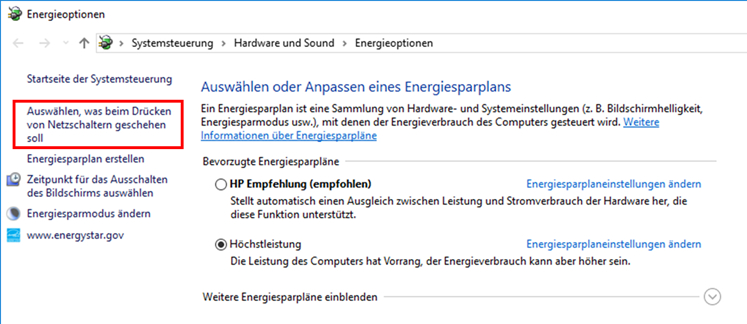
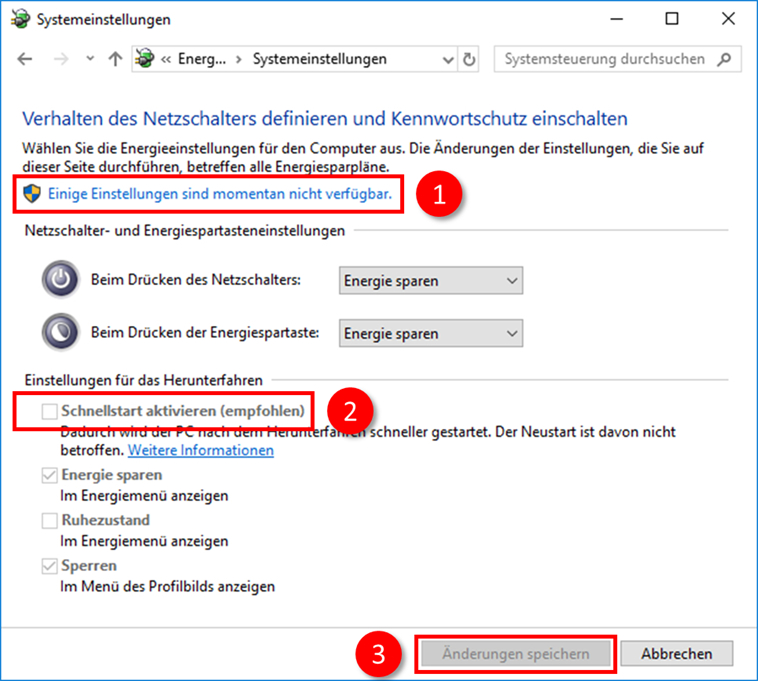
Batch -File für richtiges Herunterfahren von WindowsNatürlich kann Windows auch über ein Batch-File richtig heruntergefahren werden.Hierfür wird der Editor geöffnet (über Windows Suche auffindbar) und mit untenstehendem Text ergänzt und als Herunterfahren.bat Datei abgespeichert. 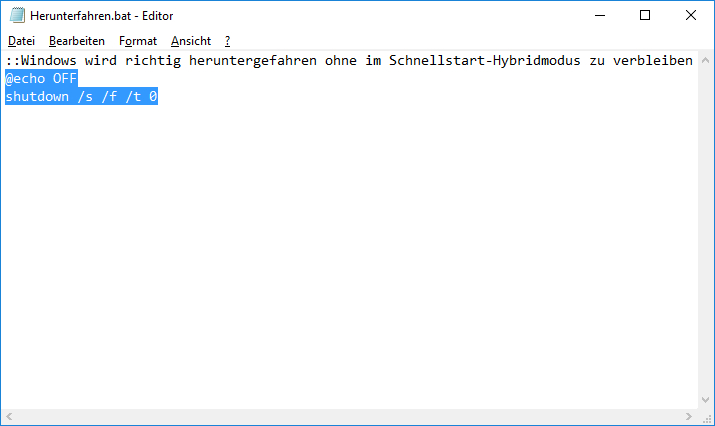 Batchfile Text
@echo OFF
shutdown /s /f /t 0 Nun kann Windows ganz bequem über einen Doppelklick auf die Herunterfahren.bat Datei richtig heruntergefahren werden. ACHTUNG!
Die Datei darf dabei nicht "shutdown" heissen!
Sonst startet diese sich in einem Zyklus und funktioniert nicht. Die Herunterfahren-Batch Batch Datei kann auch über diesen Download direkt heruntergeladen werden. 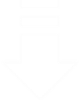 Download
Download
Herunterfahren.bat
Desktopverknüpfung mit EXE-Datei erstellenAlternativ zu der automatischen Deaktivierung des Schnellstart-Hybridmodus kann auch eine Desktopverknüpfung zum vollständigen Herunterfahren angelegt werden.Verknüpfung zum vollständigen Herunterfahren anlegen:
Über einen Rechtsklick auf die erstellte Verknüpfung unter Eigenschaften kann bei der Option "Tastenkombination " auch eine einfache und freidefinierte Tastenkombination hinterlegt werden. 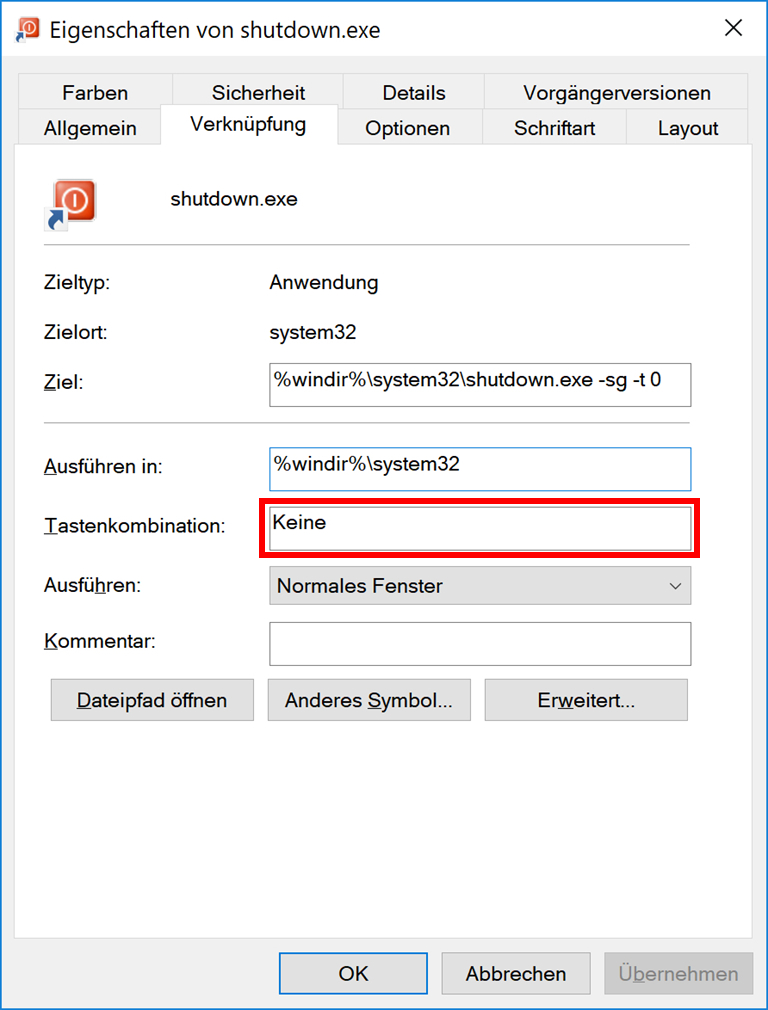 Natürlich stellen wir euch die fixfertige Verknüpfung auch einfach zum Herunterladen bereit 😉 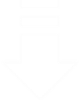 Download
Download
Shutdown Exe Verknüpfung (ZIP)
Evtl. muss die Ausführung beim 1. Mal als sicher markiert und zugelassen werden, da diese über den Browser heruntergalden wurde. NeustartÜber die Option Neustart im Windows-Menü wird das Windowssystem ebenfalls richtig durchgebootet und beim Neustarten ganz heruntergefahren (wenn der Schnellstart-Modus aktiviert ist, wird dies zwischen durch für die Installation der Windows Update empfohlen).letztes Update 03. Oktober 2019
Kommentare
Hier können sowohl Fragen wie auch ein Feedback zum oben stehenden Artikel eingetragen werden.
Vielen Dank für deinen nützlichen Hinweis. Ja, dies ist absolut korrekt. Über die Umschalt-Taste (Shift) geht dies auch.
Hinweis: Der Eintrag wird nach einer redaktionellen Prüfung in den kommenden Tagen freigeschalten. |
Top ThemenSuche
DoubleTwist
 iTunes mit Android Handy synchronisieren
iTunes mit Android Handy synchronisieren
Free YouTube Video Music
 gratis Musik für Youtube Videos
gratis Musik für Youtube Videos
Anzeige
Spenden
ROG Innovation unterstützen |
